Installing Windows Keyboard Layouts
For Windows 7, 8, Vista, and Windows XP SP2 Operating Systems.
I cannot guarantee that the keyboards will work on earlier versions of Windows.
Windows Keyboard Layout Installation Procedure
Windows 10 Installation Instructions
NOTE: Follow these instructions only if you downloaded a Windows Keyboard Layout (Not Keyman). These are labelled on the download pages with “Windows Keyboard” or “Windows (MS)”.
NOTE: If things aren't working after the installation, try rebooting your computer. This seems to be an issue especially with Windows 8.
On any of the keyboard download pages on this site, download the keyboard you want to use by finding “Windows Keyboard” in the download table. By clicking on this link, the Save File process will begin. Remember where you save it!
If you are not with unzipping files, please see the Unzipping instructions.
- If you’ve followed the unzip instructions, you should now be looking at a folder containing the keyboard layout for your language. The contents of that folder likely contain multiple keyboard-layout sub-folders; double-click on the sub-folder named after your language and layout.
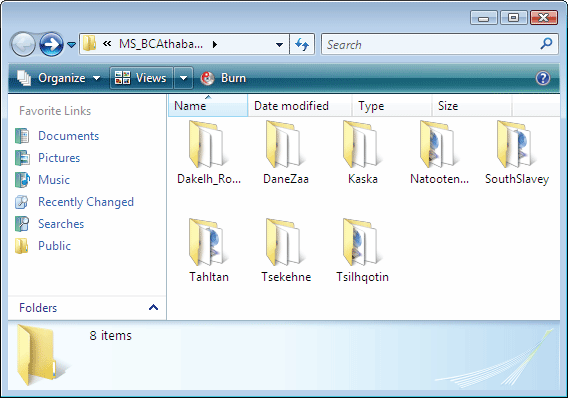
- In your language’s keyboard layout sub-folder there will be a file called Setup. Double click Setup and the keyboard will automatically be installed and activated on your computer. You might have to wait a few seconds for the keyboard layout to be installed.
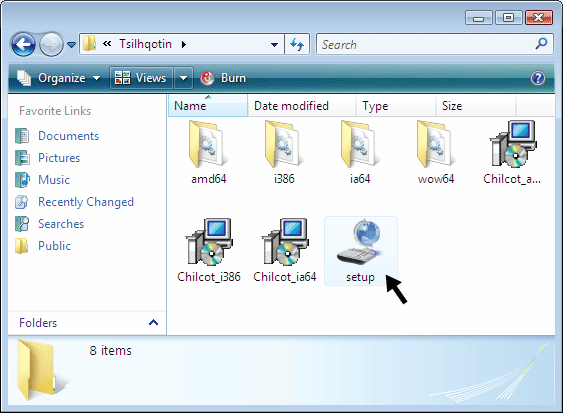
- A message will appear informing you that the process is complete. For Vista users, you’re ready to go. For XP users, you’ll have to restart your system.
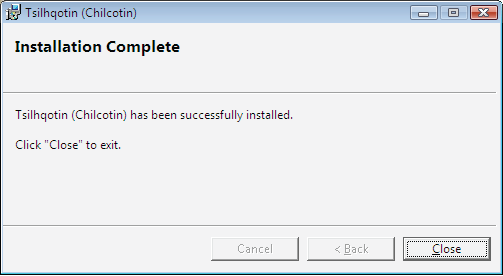
- You’ve now installed the key-layout. In the ‘System Tray’ at the bottom of your Windows screen, you will see an icon of a keyboard (here, circled in red). On some computers, this icon may be at the top of your screen or at the top of your active window instead.
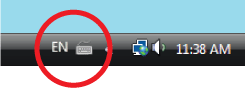
- By clicking that icon, you can switch between key-layouts. The keyboard may be listed under either its Native, English, or French name. Please check through the list for alternate names and/or spellings.
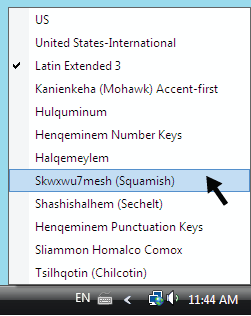
- If you cannot find the keyboard layout you just installed on this list, you may have to switch “country locales”. To switch locales, click on the language icon, EN for English. If your computer is set up for English (United States), but the Native language is mostly spoken in Canada, you will have to switch your country locale to English (Canada). Same for a user in Canada who wishes to type in a language which is mostly spoken in the US. If this is the case, you may not have to find your keyboard on the list above. Instead, just by switching locales (US to Canada, or Canada to US) you will change keyboard layouts. For some languages spoken in Quebec, the new locale would be French (Canada).
